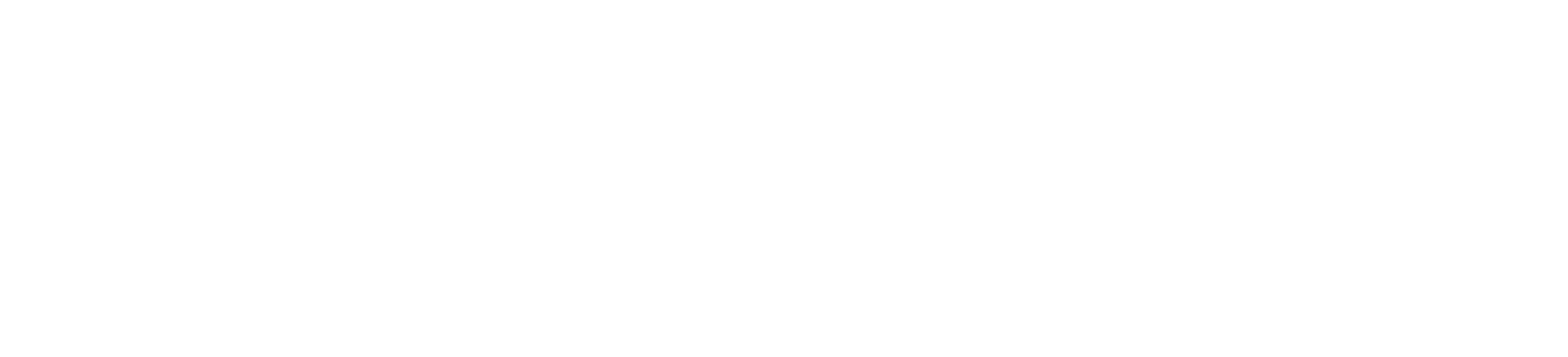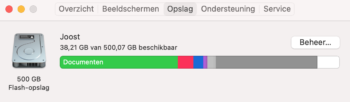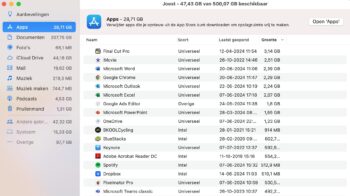Is je Mac vol en werkt hij trager? Tijd voor een digitale schoonmaak! Met deze zeven stappen krijg je je Mac weer als nieuw.
- Back-up maken: Voorkom dataverlies met Time Machine.
- Tijdelijke mappen legen: Maak de mappen Downloads, Bureaublad en Prullenmand leeg.
- Foto’s opruimen: Verwijder dubbele foto’s en overweeg opslag in de cloud.
- Stop met synchroniseren: Beperk cloud-synchronisatie, zoals met Dropbox.
- Films exporteren: Verwijder ruwe filmprojecten na export.
- Mailbox opschonen: Verwijder grote e-mails en bijlagen.
- Overige bestanden: Gebruik geen agressieve schoonmaaksoftware
Stap 1: Back-up maken
Voordat je begint met het opruimen van je Mac, is het essentieel om een back-up te maken van al je belangrijke gegevens. Dit kan eenvoudig met Time Machine, de ingebouwde back-upfunctie van macOS. Sluit een externe harde schijf aan, open Time Machine en volg de instructies om een back-up te maken. Alternatief kun je gebruikmaken van cloudgebaseerde back-updiensten zoals iCloud of Google Drive voor extra gemoedsrust.
Stap 2: Tijdelijke mappen legen
De mappen Downloads, Bureaublad en Prullenmand kunnen snel vol raken met tijdelijke en ongewenste bestanden. Ga door deze mappen en verwijder alles wat je niet meer nodig hebt. Vergeet niet de prullenmand te legen om de ruimte daadwerkelijk vrij te maken. Deze stap kan onmiddellijk een aanzienlijke hoeveelheid opslagruimte vrijmaken.
Stap 3: Foto’s opruimen
Foto’s kunnen veel schijfruimte in beslag nemen, vooral als je veel dubbele of ongewenste afbeeldingen hebt. Gebruik tools zoals Gemini Photos of de ingebouwde Foto’s-app om dubbele foto’s op te sporen en te verwijderen. Overweeg ook om je foto’s naar een cloudopslagdienst zoals iCloud of Google Photos te verplaatsen, zodat je ze veilig kunt bewaren zonder dat ze ruimte innemen op je Mac.
Stap 4: Stop met synchroniseren
Clouddiensten zoals Dropbox, Google Drive en OneDrive synchroniseren constant bestanden tussen je Mac en de cloud, wat zowel schijfruimte als systeembronnen kan verbruiken. Beperk de synchronisatie tot alleen de mappen die je echt nodig hebt. Ga naar de instellingen van de respectieve apps en pas de synchronisatie-instellingen aan om alleen de essentiële bestanden te behouden.
Stap 5: Films exporteren
Videoprojecten kunnen bijzonder veel ruimte innemen, vooral ruwe projectbestanden. Zorg ervoor dat je voltooide films exporteert naar een kleiner formaat en de originele projectbestanden verwijdert. Bewaar je afgewerkte projecten op een externe harde schijf of in de cloud om ruimte vrij te maken op je Mac.
Stap 6: Mailbox opschonen
E-mails met grote bijlagen kunnen veel ruimte innemen. Open je e-mailclient en zoek naar grote e-mails en bijlagen die je niet meer nodig hebt. Verwijder deze om ruimte vrij te maken. Veel e-mailclients, zoals Apple Mail, hebben ingebouwde functies om grote berichten gemakkelijk te vinden en te verwijderen.
Stap 7: Overige bestanden
Vermijd het gebruik van agressieve schoonmaaksoftware die essentiële systeembestanden kan verwijderen en je Mac kan beschadigen. Gebruik in plaats daarvan de ingebouwde tools van macOS om door je bestanden te gaan en te bepalen wat je kunt verwijderen. De functie “Over deze Mac” onder het Apple-menu geeft je een overzicht van je schijfruimtegebruik en helpt je om te zien waar je de meeste ruimte kunt besparen.
Ondersteuning van JorPhone
Heeft je Mac nog steeds een opschoonbeurt nodig, of heb je hulp nodig bij het volgen van deze stappen? Bij JorPhone bieden we persoonlijke ondersteuning en advies op maat. Onze experts kunnen je helpen om je Mac weer in topconditie te krijgen.
Hoe wij kunnen helpen:
- Persoonlijk advies over het opschonen van je Mac
- Hulp bij het maken van back-ups en het veilig verwijderen van bestanden
- Ondersteuning bij het optimaliseren van je Mac voor betere prestaties
Neem contact met ons op:
- Telefoon: 0299-397149
- Email: contact@jorphone.nl
Plan direct een afspraak in via onze website jorphone.nl/afspraak. Ons team staat klaar om je te helpen en al je vragen te beantwoorden!